|
This page will be all about setting up the task templates.
We will go through creating different ticket templates. |
Task templates are used to ease the ticket creation process.
You can either create a non-scheduled template e.g. for defect jobs, complaints, etc. or a scheduled template for PM / PPM.
•How to create a non-scheduled template
•How to create a scheduled template for planned tasks
Before you start, please make sure that you have created the following key items from the Task Advanced Options view: Task Type* & Priority*.
Other non-mandatory items that you may need to create from Task Advanced Options are: Health & Safety checks, Assessments, and list of Elements.
How to create a non-scheduled template
To create a non-scheduled template, please follow the instructions below:
Go to Menu > Ticket Administration > Task Templates view.
Give the template a description for the work to be carried out and select your non-scheduled Task Type for the work e.g. DEFECT / COMPLAINT.
Use the 'Scheduled' filter on the Task Type Lookup to easily find your non-scheduled type e.g.:
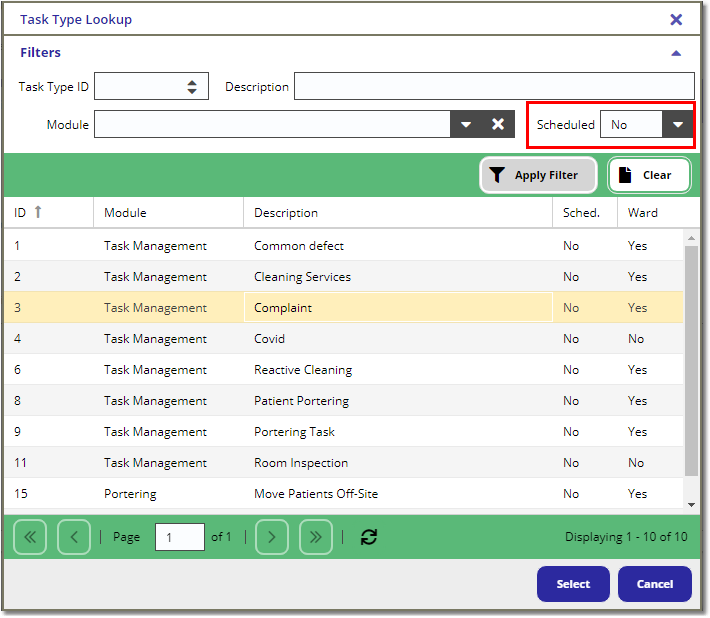

Once selected, this will load the rest of the view with the fields that have been set for that particular task type.
Populate the rest of the template information (fields labeled with red asterisk* are required) and press the Save button.
This will then generate a new Template ID which you can select from the Helpdesk view which will help ease the ticket creation process.
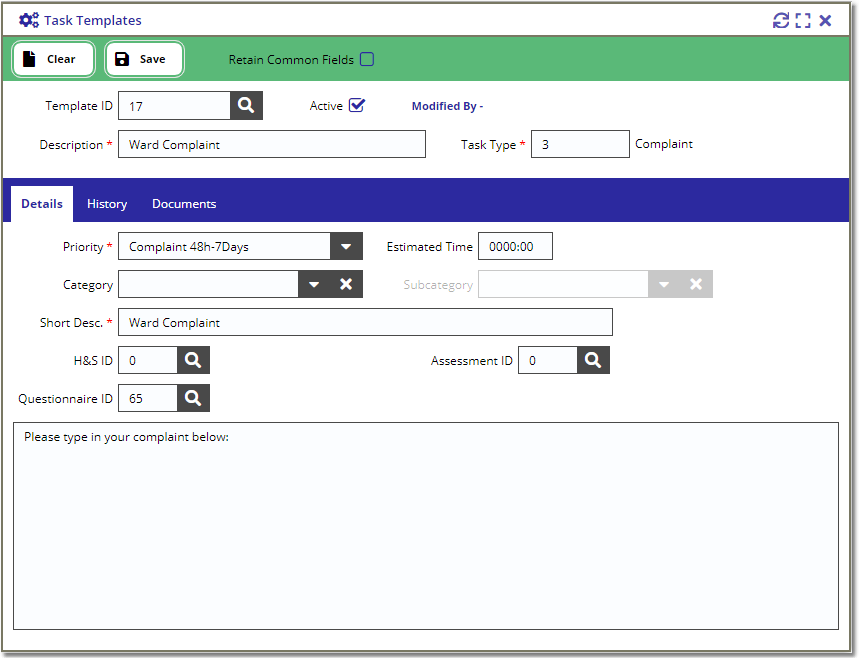
Health and Safety checks, Assessments and post-work Questionnaires can also be assigned.
(Please note, Questionnaires are created from the Survey Template view).
See below an example use of the non-scheduled template from the Task Helpdesk:
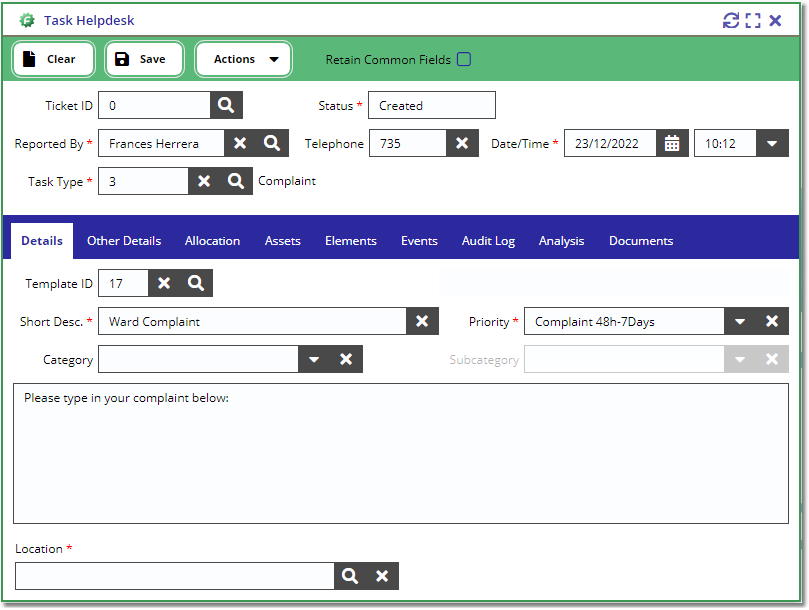
Note, when the user selects the Template ID from the Lookup, it automatically loaded the information (e.g. Short Desc., Priority, Details) from the template to the Helpdesk form.
The more information you put on the template, the easier it will be to create tickets via the Helpdesk view.
If you populate the Hazard ID, Assessment ID, and Questionnaire ID, then this will also generate a linked survey record against the ticket.
How to create a scheduled template for planned tasks
To create a scheduled template, please follow the instructions below:
Go to Menu > Ticket administration > Task templates view.
Give the template a description for the work to be carried out and select your scheduled Task Type for the work e.g. PM/PPM.
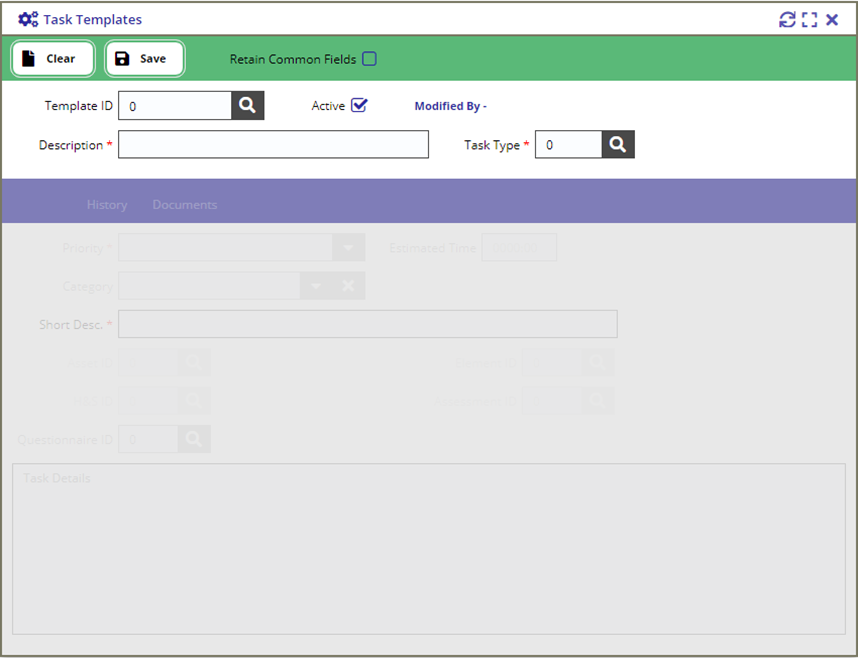
Once selected, this will load the rest of the view with the fields that have been set for that particular task type.
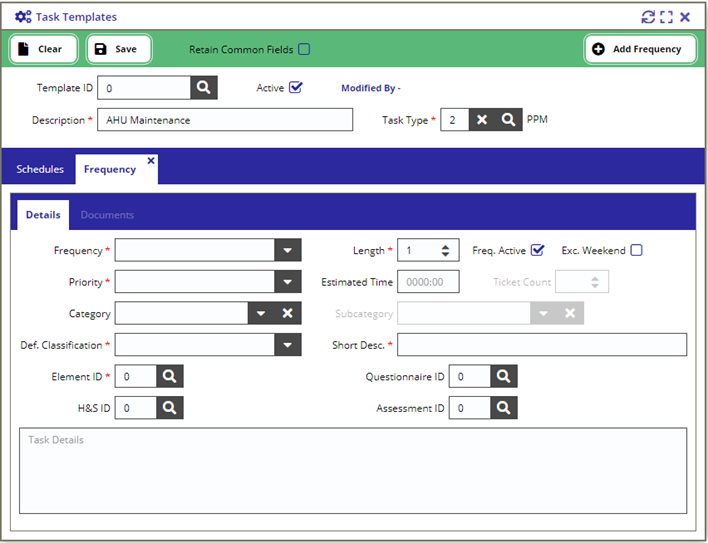
To add the first frequency of work; set the frequency and length and decide whether weekends are to be included.
Set the rest of the mandatory fields, red asterisks, which will be determined by the task type set up.
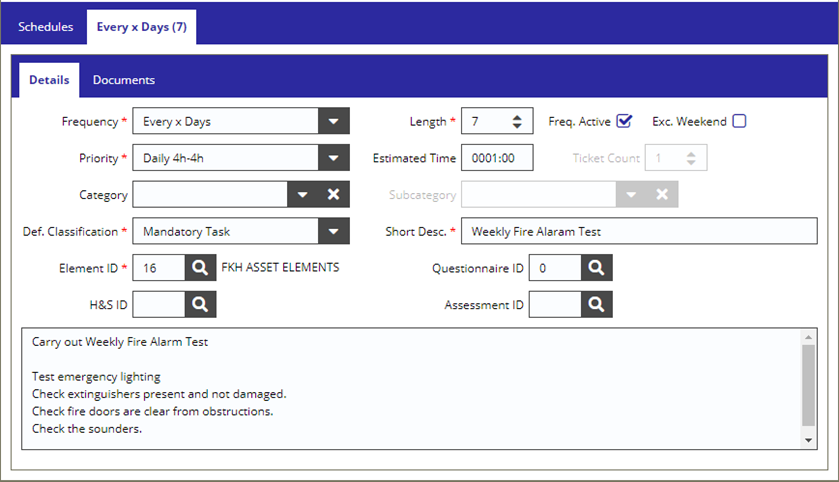
You then have two options for displaying the ‘work’ that you are asking to be done.
You can either write out the task in the test box, or a more advanced option is to use the Element ID.
The elements option allows you to create a list of questions or mini tasks that staff must respond to allowing you to gain more detailed feedback about what work has been carried out.
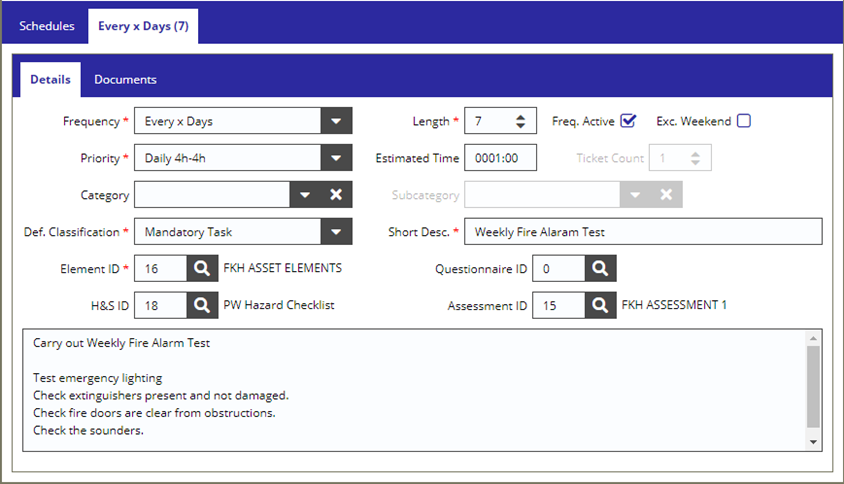
Health and Safety checks, Assessments and post-work Questionnaires can also be assigned.
(Please note, Questionnaires are created from the Survey Template view).
You can add additional frequency to the template to build up the full maintenance programme for the planned work you are creating.
Press the ‘Add frequency’ button to generate a new tab and repeat the process of filling in the fields.
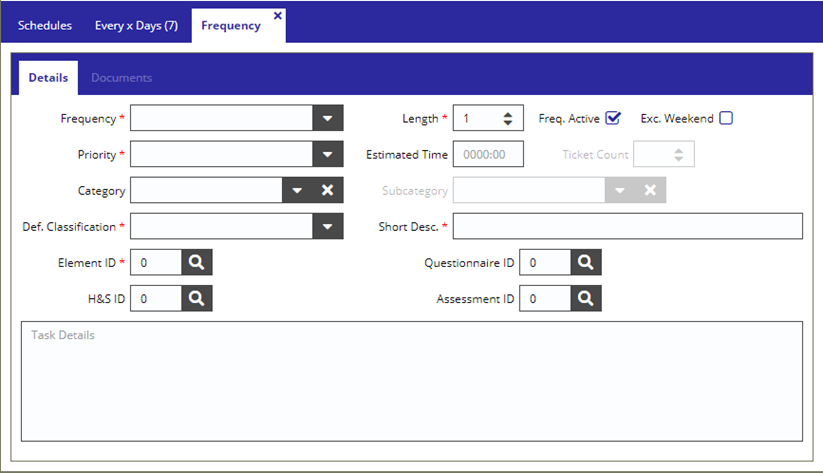
Example below with multiple frequencies.

Copyright © 2006-2025 ASCKEY Data Services Limited. All rights reserved.