|
Survey templates are the basis for surveys. When a survey is assigned to somebody, either directly or via the survey being attached to an audit, the questions and answers of that survey come from its template. This page will be all about creating survey templates. We will explain how to create a survey template, add scorecards to the templates. |
•Creating a new survey template
•Adding scorecards to a survey template
•Adding scorecards to a survey grid
•Adding scorecards to a survey question
•Managing survey template locations
•Creating a new survey template schedule
Creating a new survey template
To create a new survey template, go to Menu > Survey Administration > Survey Template.
On the Details tab, fill in the required fields marked with a red asterisk (*), the other fields are optional. Then click the [ Save ] button on top of the form:

Template ID |
The template's unique identifier. This is the ID the user needs to provide when creating a new Survey audit. |
Active |
Template's active state. |
Public |
Template's public state. When checked, this will give you a URL that you can share to non-system users so they can complete the survey without logging in to the main application. |
Sign Off Required |
Check this flag to force users to add a signature before committing the Survey audit. |
Include Template on All Locations |
Check this flag to activate the template on ALL locations. |
Automatically load all scorecards on mobile |
Check this flag to automatically download all the scorecard on mobile or on the Survey Information view. Note, if the box is unchecked, the system only download the survey's header information. The scorecard will only be downloaded if the user clicks on the scorecard title. |
Automatically clone data from previous survey |
Check this to clone the survey answers from the previous survey. Note, the previous survey must match the Template and Location / Room of the current survey for the clone to work. |
Description |
The name of the template. |
Remedial Template ID |
Optional. For clients with the Task Management module. This will be the template used to create a remedial task for answers with trigger. |
Pass Score (%) |
The percentage required for the survey audit to achieve a Pass score. |
Fail Score (%) |
The percentage required for the survey audit to achieve a Fail score. |
Followup Frequency / Length |
Optional. If specified, a survey audit will automatically get created if the previous Survey audit against the same template achieved a "Fail" score.
Sample values: Frequency = DAY, Length = 4
For example, if user creates a survey audit for Sample Site 1 / Block A / Riverbank Ward and completed this on January 1 with an achieved score of 75%, this will automatically generate a survey audit for the same template and location planned for January 5. |
Once saved, the system will generate a new Template ID for the survey template which will be carried throughout the system.
Survey templates and therefore surveys, can have multiple scorecards.
Each scorecard has it's own description and one or more grids of questions and answers. This allows the user to create everything from simple surveys with one scorecard and grid, to more complicated surveys with multiple scorecards to each survey and multiple grids to each scorecard.
Taking the Efficacy Audit as an example, the Efficacy Audit divides the questions into 7 sections:
oCleaning Assurance - Quality
oInformation Control Assurance
oStaff Appearance and Behaviour
oWaste Segregation and Management
oConsumables
oEnvironment
oUnscored Observations
The user can either create this section as 7 scorecards with 1 grid each OR 1 scorecard with 7 grids inside.
The scorecards allow users to create a section and the grid as subsections. This will not impact the overall score.
To add a scorecard, click the [ Add Scorecard ] button on to p of the form:
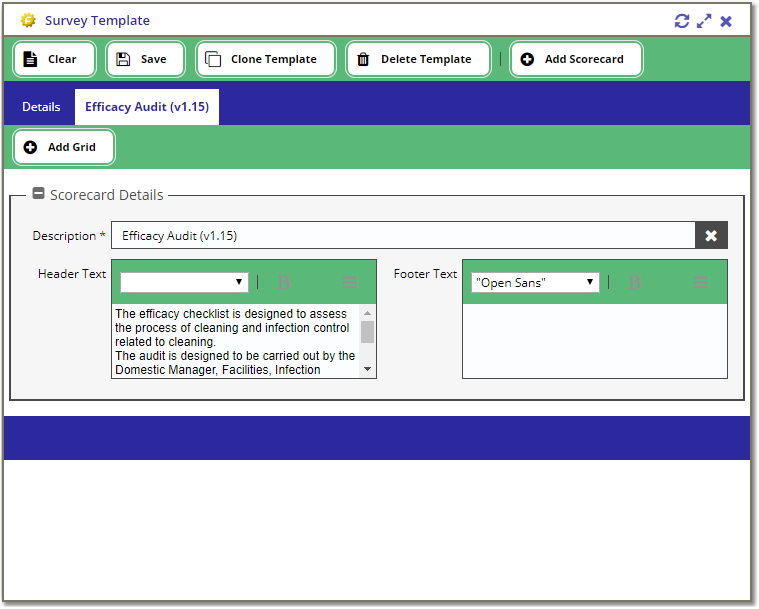
Description |
Scorecard Name / Title |
Type |
Optional. Available Options:
<Blank> - Regular scorecard, no added effects. Room List - On survey creation, this will add all the rooms from the selected location as new rows in the scorecard. Room Type Items - On survey creation, this will add each room from the selected location as a new scorecard and add each room type items as rows. Add Row Items - This type will create a blank survey scorecard and allow users to add new rows via mobile or via the Survey Information view. |
Min. Count |
The minimum count required for the survey scorecard. Note, if this is set to 0, then it means the scorecard is optional. |
Default Count |
The default count of the survey scorecard, if set to 1, then the scorecard will be automatically created during the survey creation process. |
Header Text |
Optional. The text that appears above the scorecard grid/s. |
Footer Text |
Optional. The text that appears below the scorecard grid/s. |
The user can then create the grids which will hold the surveys questions and answers using the [ Add Grid ] button at the top of the scorecard tab:
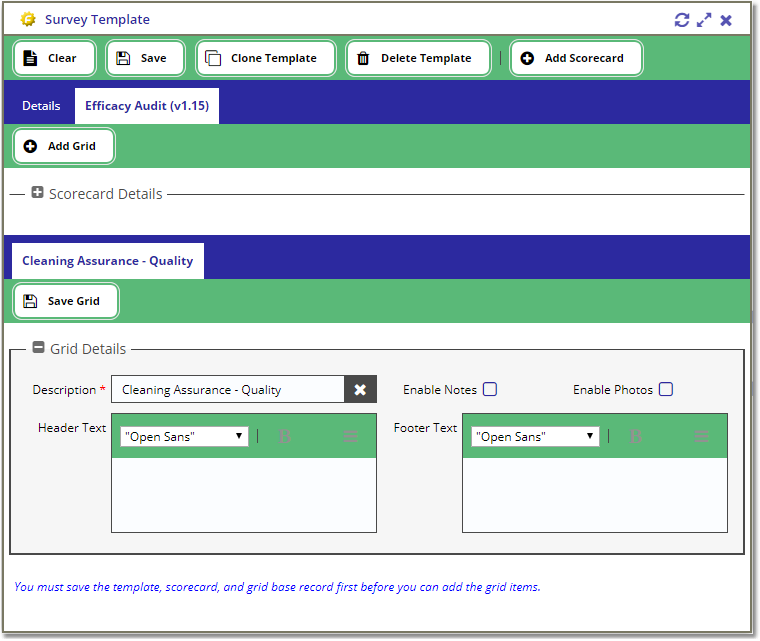
Description |
Grid Name / Title |
Enable Notes |
Check to show the Notes field at the bottom of the grid. |
Enable Photos |
Check to show the Photo icon on each row. |
Pre Load Data |
Check to auto-populate the grid cell with the default value defined in the survey answer. |
Header Text |
Optional. The text that appears above the scorecard grid/s. |
Footer Text |
Optional. The text that appears below the scorecard grid/s. |
Once the grids have been created and saved, the user can refresh the window using the refresh [ Refresh ] ![]() button at the top right of the survey template window. This allows the user to start adding questions.
button at the top right of the survey template window. This allows the user to start adding questions.
|
This section requires that the user already has survey answers created in the system. To create survey answers please follow this grid: |
To start, the user needs to create grid columns by entering a column description and selecting [ Add Column ].
For simple survey grids the user may only need one answer per column, for more complex grids you may want to ask for more than one column of answers. For example, Cleanliness Assurance - Quality section in the Efficacy Audit requires the following columns: Score, Responsibility, and Comments.
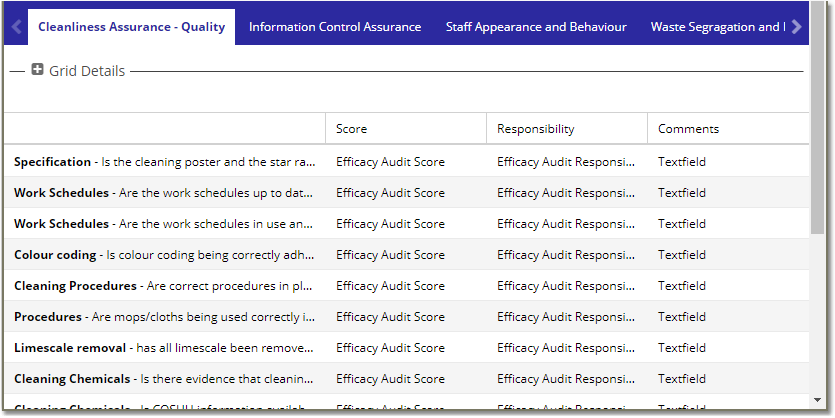
Once the user's survey has at least one of the following, the template is ready to use:
•Scorecard
•Grid
•Question
•Answer column
Managing survey template locations
Before using a template, the user must first decide which locations they would like the survey to be available for.
If you checked the Include Template on All Location flag, then you do not need to assign individual locations to a template.
This allows the user to create surveys that are specific to locations, alternatively they can allow the survey for all locations if it is a general survey.
To assign a template to specific locations, go to Menu > Survey > Survey Template Locations.
The locations can be selected in the Survey Template Locations view by ticking the active boxes on the right-hand side.

Creating a new survey template schedule
To create a schedule for a survey template, go to Menu > Survey > Survey Template Schedule List.
Fill in the required fields marked with a red asterisk*. Selecting the Template ID should load the location that are valid for the template.
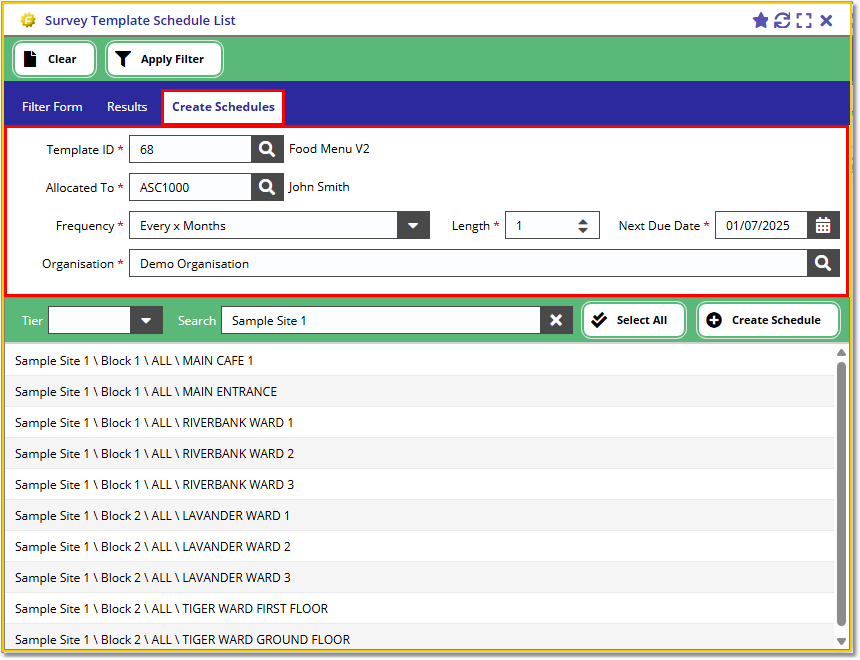
Multiselect the location tiers that you want to create the schedule for then press the [ Create Schedule ] button to start the template schedule creation process.
Note, the location list will load the bottom tier (e.g. functional areas) by default but you can change this by using the Tier drop down option on the top-left of the location grid. You can also use the Search box to filter the location list e.g.

A pop-up box will get displayed on the screen after the creation process.
Copyright © 2006-2025 ASCKEY Data Services Limited. All rights reserved.