|
This page will show you how to upload a contractor service sheet and how to complete a contractor ticket. |
•How to search for Contractor allocated tickets
•How to upload a document to a ticket
•How to close down a contractor ticket
How to search for Contractor allocated tickets
Go to Task Management > Task Ticket List view to locate contractor tickets.
On the Filters tab, set the following filter values to find the tickets that are allocated to contractors:
Set the Status to Issued, and remove the (Reported) Date From and To dates.
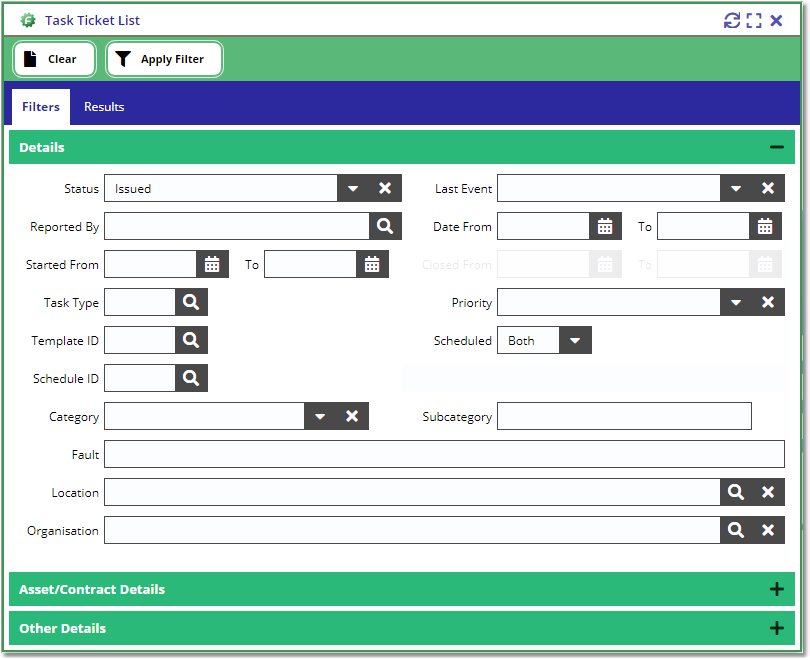
Under the Asset/Contract Details filter options, set the Contract Allocated option to Yes.
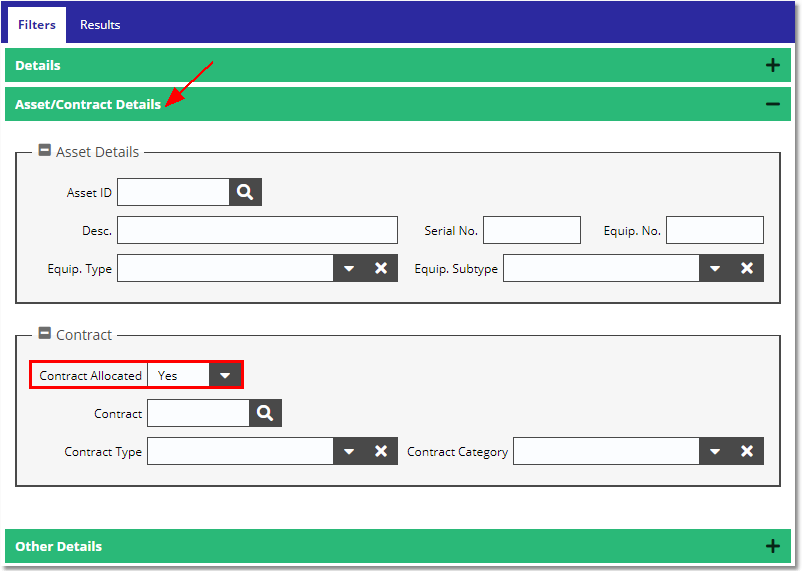
Pressing the Apply Filter will then load all tickets where a contractor has been allocated either a planned or reactive task.
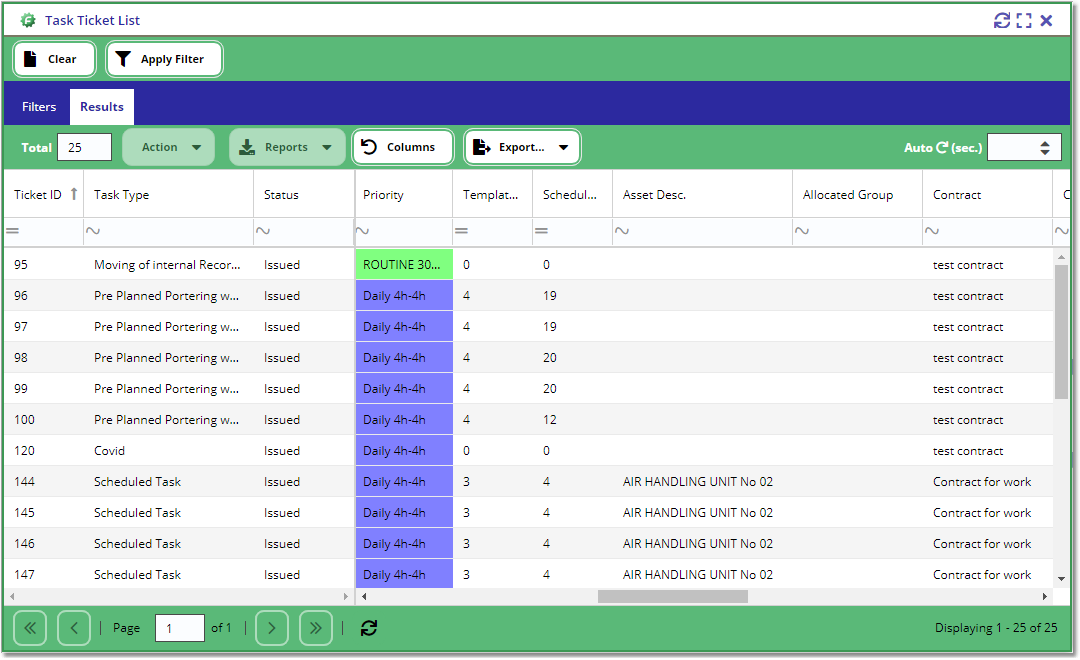
How to upload a document to a ticket
Find the contractor tickets from the Task Management > Task Ticket List view by following the guide above.
There are 2 views where you can upload a document from.
via Task Helpdesk:
If you want to upload the document via the Task Helpdesk view, then double click the ticket from the Results tab to load the record in the view.
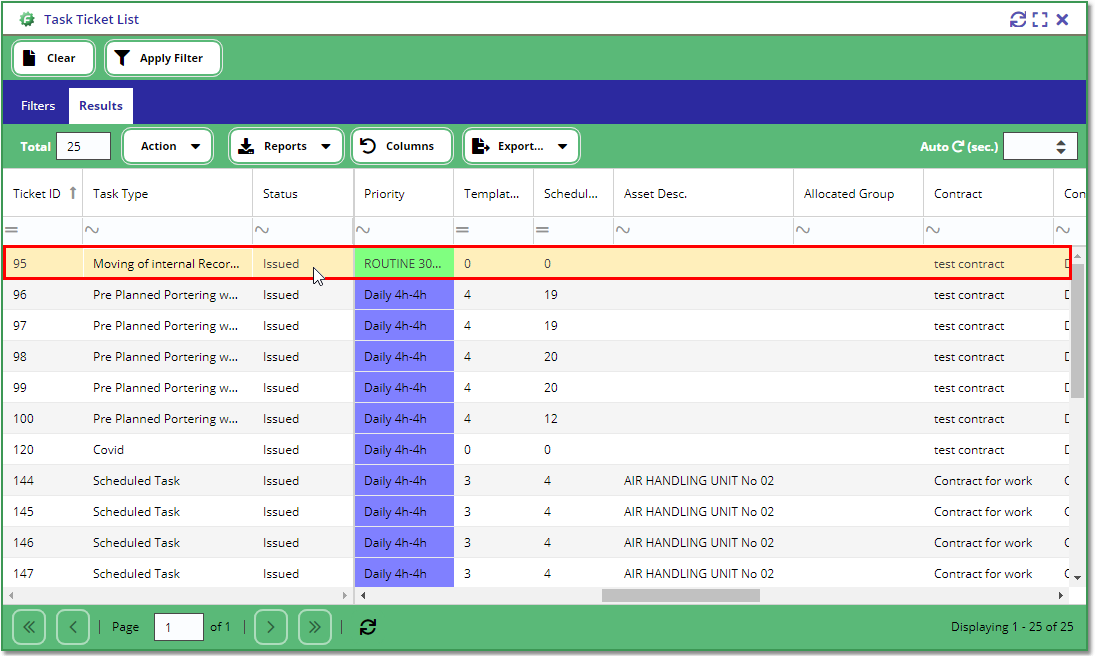
Note, If you know the Ticket ID of the task, then you can shortcut the process by going straight to the Task Helpdesk view and typing in the ID on the Ticket ID field.
Navigate to the Task Helpdesk > Documents tab and follow the steps below.
via Task Manual Feedback:
If you want to upload the document via the Task Manual Feedback view, then use the bottom scroll on the Results tab and scroll right until you see the external link icon shown below.
Click the external link icon to load the record in the view.
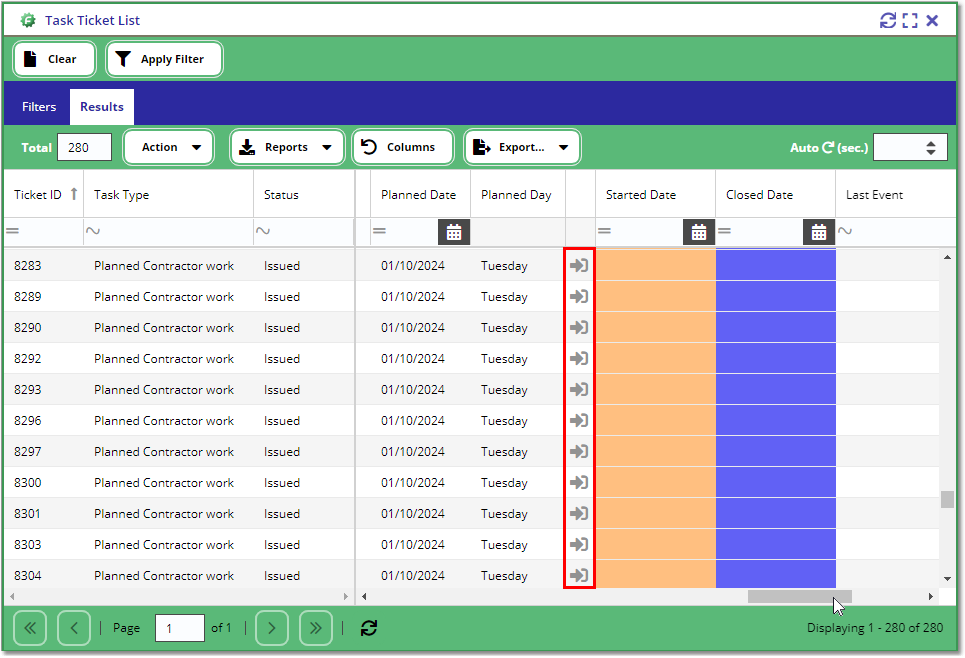
Navigate to the Task Manual Feedback > Documents tab and follow the steps below.
To start, you will need to have the document you wish to upload saved to your PC, somewhere you can easily retrieve it. Once uploaded it can be deleted.
Expand the Upload Document form by clicking the form title or the blue triangle on the far-right:
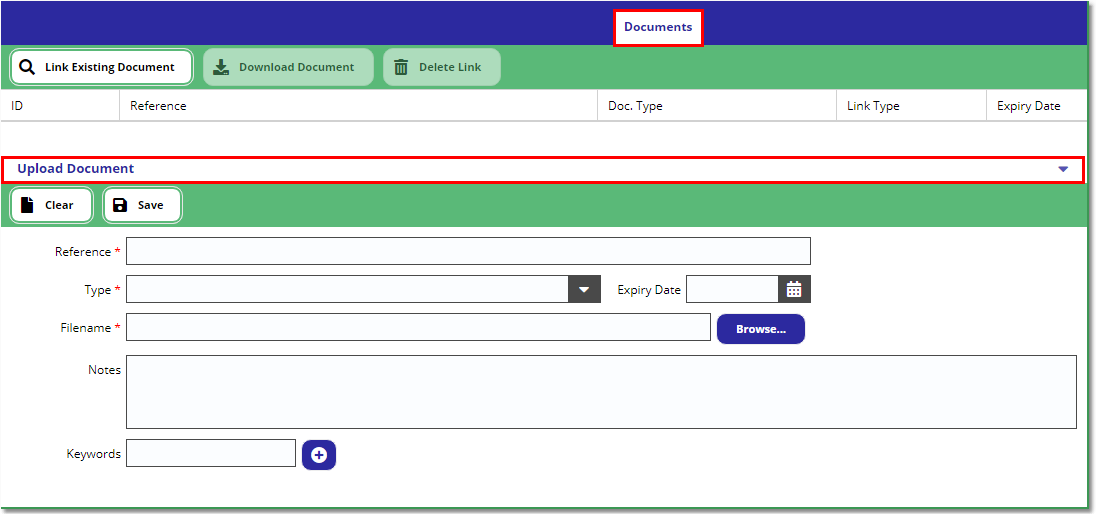
Type in Reference e.g. ‘Record Sheet- Site X’. Then click Type and select the most relevant file type from the list e.g. Contractor Service Sheet.
Click Browse, and find document from your PC and open file. Add any note that you wish about the document then click Save under the Upload Document form to create the document.
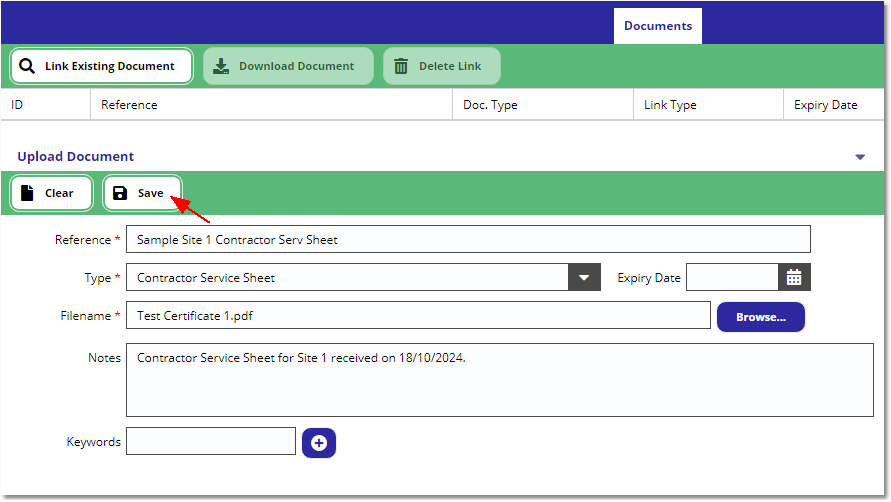
If you have multiple documents to upload, press the Clear button from the Upload Document form and repeat the above process.
Confirm that the contractor report has been received:
If you uploaded the document/s from the Task Helpdesk view, you need to go to the Other Details tab and tick the Received Contractor Report flag to confirm that documents have been uploaded and press the Save button from the topmost toolbar to save the changes.
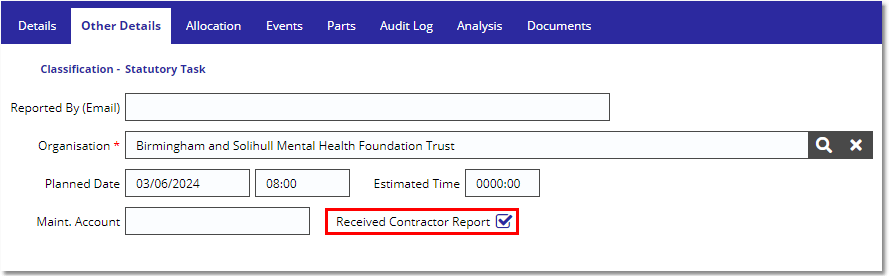
If you uploaded the document from the Task Manual Feedback view, you will get the prompt below when the document has been uploaded successfully:
Select Yes from the prompt to confirm that documents have been uploaded successfully and automatically tick the Received Contractor Report flag on the ticket record.
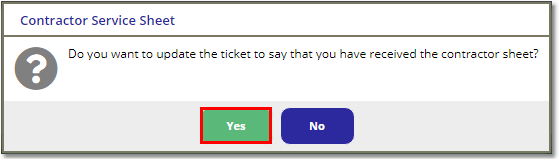
How to close down a contractor ticket
With the document/s now attached to the ticket, navigate to the Task Management > Task Manual Feedback view.
Note: if you uploaded the document from the Task Helpdesk view, click the Actions > Open Task Manual Feedback button from the top toolbar:
This will automatically load the ticket in the view.
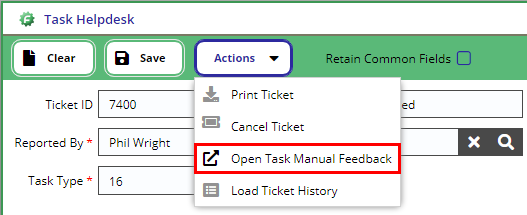
Navigate to the Details tab in the view and populate the form, make sure to fill in all the required fields marked with a red asterisk*.
Add in the Logon Date/Time and Logout Date/Time. Approximate times will be sufficient unless you know the correct times from the contractor.
Select Ticket Completed from the Event code and click Save to close the ticket.
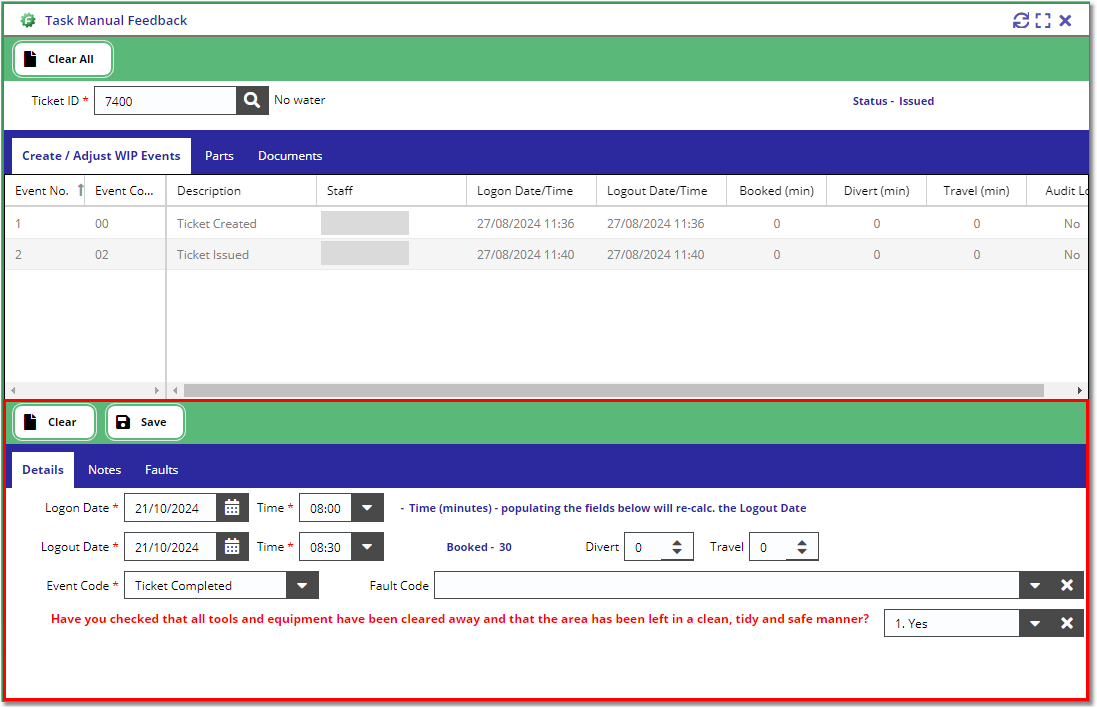
NOTE: If the Received Contractor Report flag has not been ticked then this process will revert the ticket to On-Hold status, even if the Task Completed status has been selected.
Copyright © 2006-2025 ASCKEY Data Services Limited. All rights reserved.