|
This page will be all about signing off monitoring audits from the main application.
We will go through how users can sign off monitoring audits from the Result Details view and Audit Group List view. We will also show you how to mark the audits as "Not Done" from the Results List view.
IMPORTANT NOTE: In some cases, the following security permissions will be required:
Ability to Mark Multiple Audits as Not Done on Results List Allow the logged-in user to multi-select audits from the Results List view and mark them as "Not Done".
Ability to Sign Off ALL Audits on Audit Group List Allow the logged-in user to sign off ALL audits, including audits allocated to a different user, from the Audit Group List view.
Ability to Sign Off Audits on Audit Group List Allow the logged-in user to multi-select audit groups from the Audit Group List view and sign them off.
|
•Signing off monitoring audits from the Result Details view
•Signing off monitoring audit groups from the Audit Group List view
•Marking monitoring audits as "Not Done" from the Results List view
Signing off monitoring audits from the Result Details view
To sign off room monitoring audits from Menu > Cleaning > Monitoring - Result Details view, load the Audit record on the view by clicking on the search icon to open the Monitoring Audit Lookup. Find your audit record from the lookup and double-click or highlight and then click on the [ Select ] button:
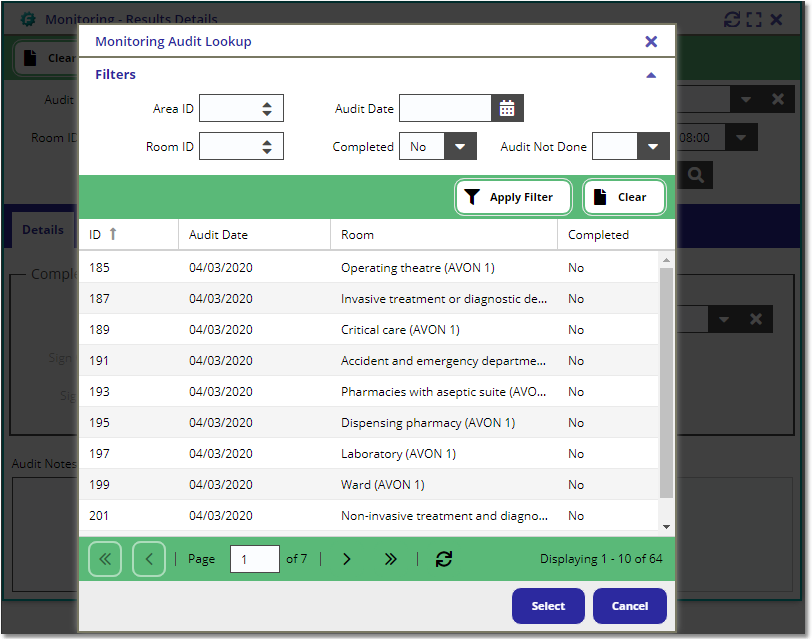
Once the Audit record is loaded, you can check the Results tab for the list of elements, this tab will allow you to mark an element as Pass, Fail, or Not Present.
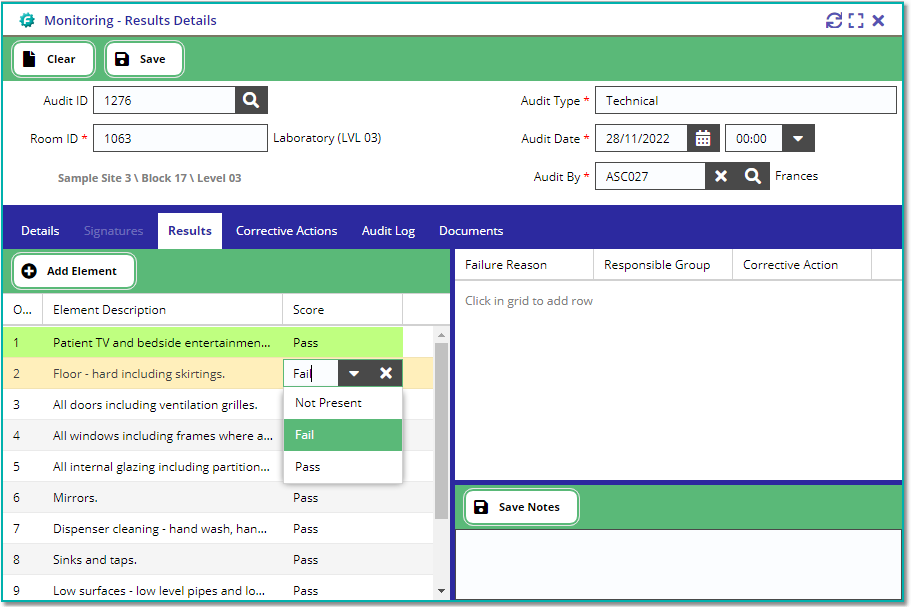
Failing an element will require the user to give a Failure Reason, Responsible Group, and Corrective Action. You can do this by clicking on the empty grid on the right where it says Click in grid to add row:

Once all the elements have been scored, navigate back to the Details tab and fill in the Completion Details fieldset:
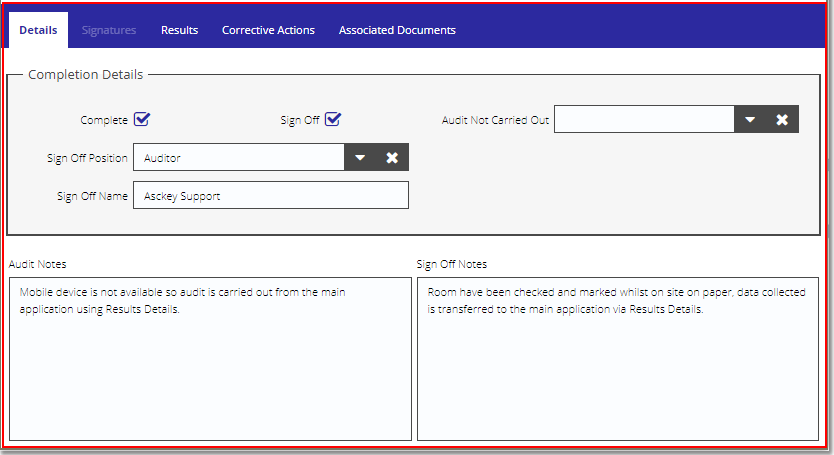
Click the [ Save ] button to apply the changes and sign off the audit. The score should display on the view once the process is complete:
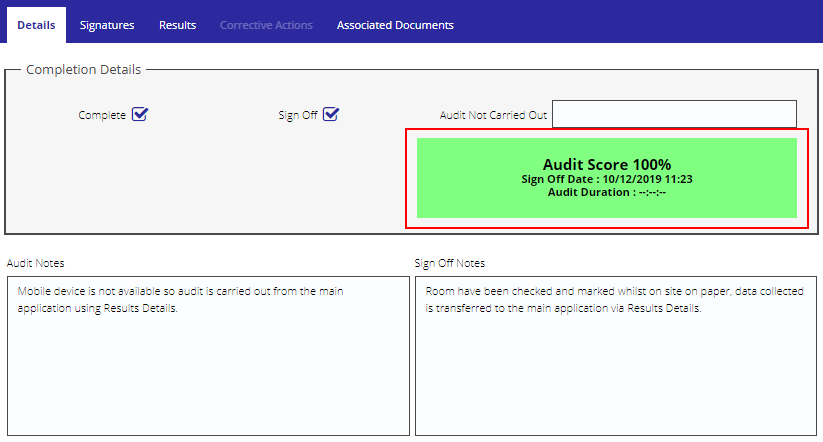
Signing off monitoring audit groups from the Audit Group List view
To sign off an Audit Group, go to Menu > Cleaning > Monitoring Audit Group List view.
This view has a number of useful Group Filters, for this example, we will use the following filters:
Filter |
Value |
Definition |
Signed Off |
No |
Return Audit Groups that are not signed off. |
Location |
Sample Site 3 \ Block 14 \ Level 03 |
Return the Audit Groups for the selected functional area. |
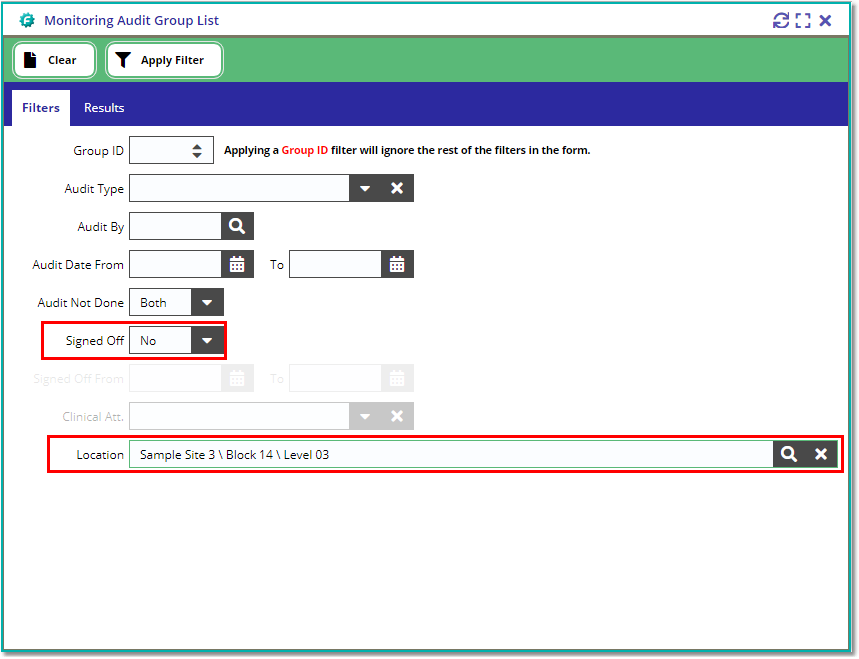
Click on the [ Apply Filter ] button to load the Audit Group/s at the bottom section of the view. Select an Audit Group from the list, this will activate the [ Action ] button menu. Click on the [ Sign Off Audits ] menu to open the Sign Off Form.
Fill in the Sign Off Form and click on the [ Ok ] button e.g.:
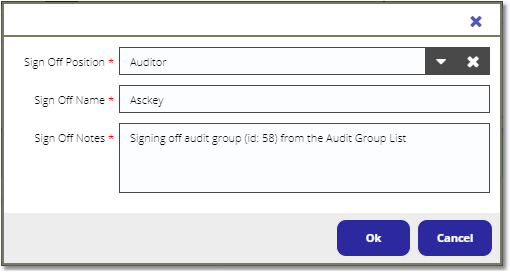
This will complete and sign off all the audits associated with the Audit Group in batches. Once the last audit in the group is signed off, the Audit Group will also get signed off.
A status will be displayed on the screen once finished:
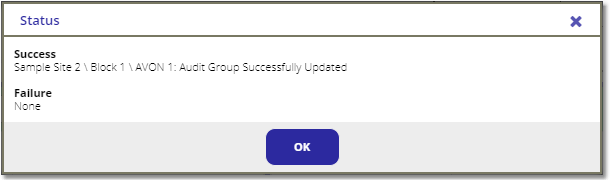
Marking monitoring audits as "Not Done" from the Results List view
To mark monitoring audits as Not Done, go to Menu > Cleaning > Monitoring Audit Group List view.
Find your audit from the view by applying the relevant filters then press the Apply Filter button to load the results.
E.g. To find all the outstanding audits allocated to 'Asckey Support', filter by Audit By = ASCKEY, Signed Off = No, Audit Not Done = Both:
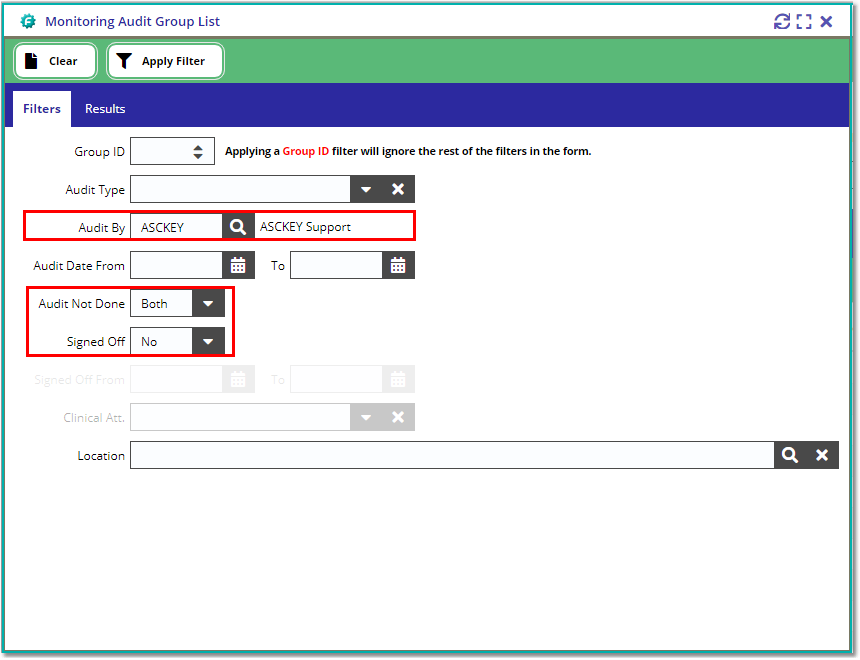
Double click the Audit Group that you want to mark as 'Not Done' to load the room audits in the Monitoring - Results List view.

Select the rooms that you want to mark as 'Not Done' from the list and press Action > Audit Not Done:
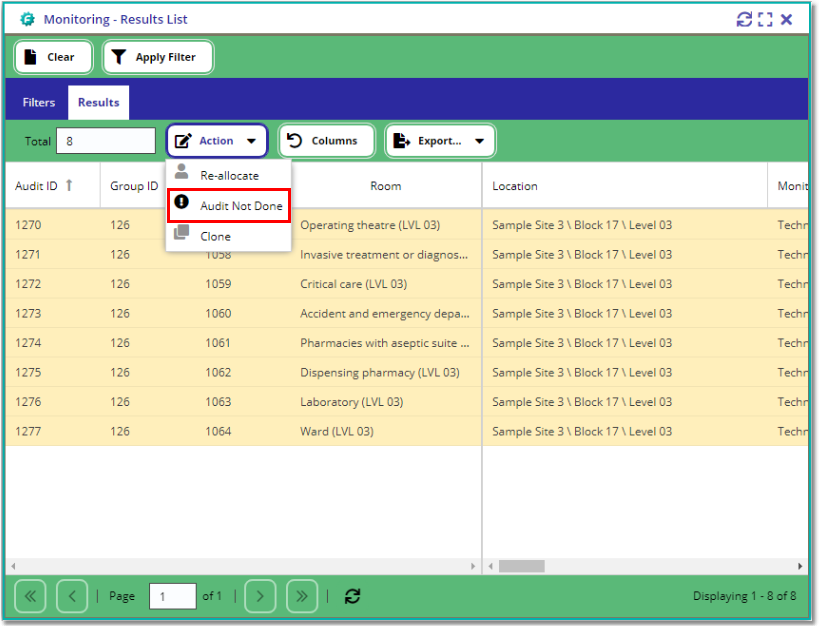
This should display the Audit Not Done form. Fill in the Audit Not Done Reason field by selecting an option from the drop-down:
NOTE: The options from the Audit Not Done Reason select field is created from Menu > Maintenance > Table Maintenance > Cleaning > Audit Not Done Reasons.
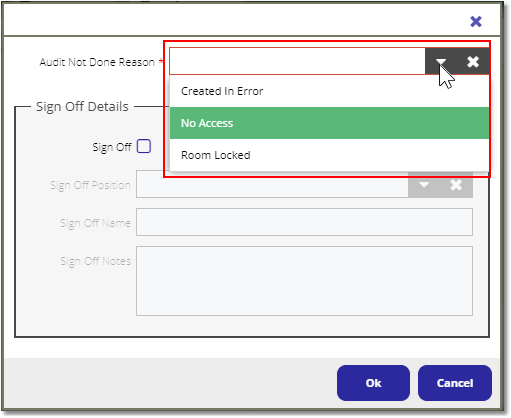
Once a reason is selected, the user can choose to sign off the audits. if yes, fill in the Sign Off Details before clicking on the [ Ok ] button:

This will process the audits in batches, re-apply the filters and reload the list when finished. The audits that the user marked as not done should disappear from the list.
Copyright © 2006-2025 ASCKEY Data Services Limited. All rights reserved.