|
This page will be all about creating a new monitoring audits in the system. We will explain what AUDIT GROUP is, and also go through how to create monitoring audits from the Create Multiple Audits view. |
•How to create monitoring audits from the Create Multiple Audits View
When a user creates monitoring audits e.g. via Create Multiple Audits view, this creates a single “Monitoring Audit” record per room. The system, will then collate all the rooms for the same functional area, monitoring type, and audit date, and create an AUDIT GROUP.
By adding the grouping to the creation of audits the “reporting” side is simplified resulting in reports downloading faster and more efficiently.
Users can add more rooms to the AUDIT GROUP providing that the group is still outstanding (not signed off).
If the SYSTEM PARAMETER- Auto Audit Grouping is set to YES, the system will do the grouping depending on the 3 components. If you’re adding a room audit to an existing group, and the functional area, monitoring type, and audit date match the group properties, then the room audit will automatically belong to the existing group, otherwise it will create a new group.
If the SYSTEM PARAMETER- Auto Audit Grouping is set to NO, when a user creates a new room audit, the application will display a prompt if there’s an outstanding group, selecting YES on the prompt will add the room to the group whilst selecting NO will create a new group.
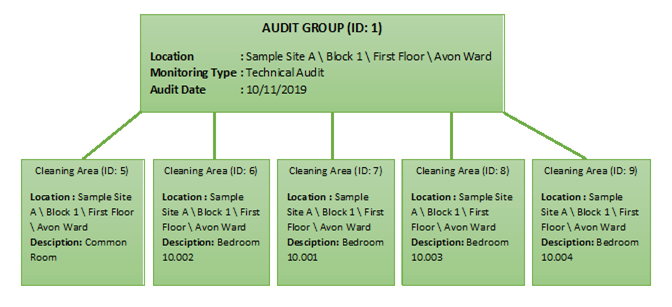
The AUDIT GROUP will automatically get signed off when the last room audit in the group is signed off. It will remain outstanding until all rooms are signed off or marked as not done.
This also means that the “automated reports” sent from the mobile application will only get triggered when the AUDIT GROUP is signed off. If an AUDIT GROUP has 50 room audits, a user signs off 25 of the rooms on Day 1, and the rest of the rooms on Day 2, the “automated reports” will get generated on Day 2, when all of the rooms are signed off.
How to create monitoring audits from the Create Multiple Audits View
The Create Multiple Audits view is the most commonly used view for creating monitoring audits.
To start, go to Menu > Cleaning > Monitoring - Create Multiple Audits view, select a Location filter to reduce the number of functional areas/rooms on the results grid then click on the [ Apply Filter ] button:
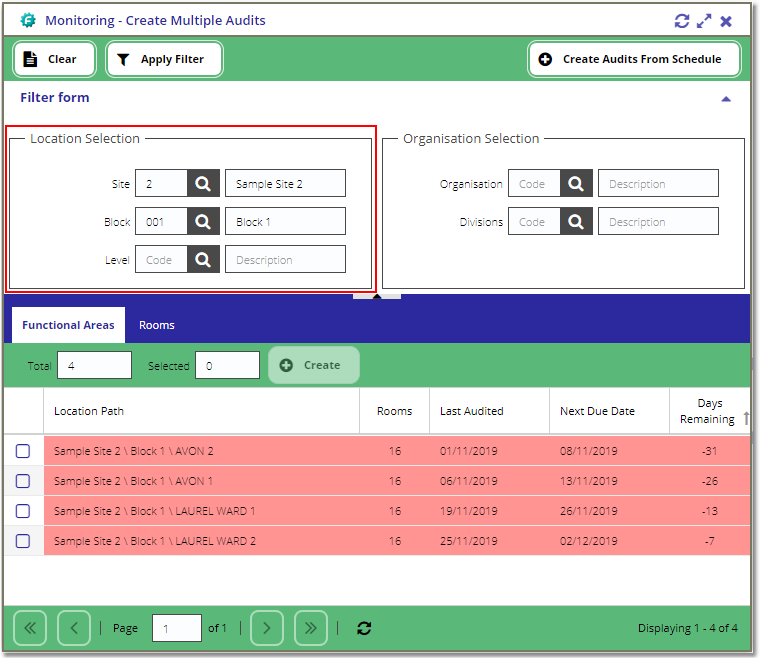
The results are divided into 2 tabs.
Tab 1: Functional Areas - Lists all of the available functional areas in the location (in this case, all the functional areas in Sample Site 2 > Block 1).
Tab 2: Rooms - Lists all of the available rooms in the location (in this case, all the rooms in Sample Site 2 > Block 1).
Column definitions:
Location |
The location path for the functional area/room |
Next Due Date |
The date when the functional area/room is next due to be audited. The colour on the rows indicate if a functional area/room is due to be audited.
Green means that functional area/room has been recently audited and is not yet due. Amber means that the functional area/room is nearly due. Red means that the functional area/room is overdue.
The Next Due Date is calculated based on the date when the functional area/room is last audited and the number of days between monitoring defined on the Risk Level e.g.:
High Risk functional areas/rooms have 7 days between monitoring, so if a functional area/room is audited on 09/12/2019, then the Next Due Date will be 16/12/2019. |
Days Remaining |
The number of days remaining until the functional area/room is due to be audited. |
Functional Areas Tab |
|
Rooms |
The number of active rooms in the functional area. |
Last Audited |
The date when the functional area is last audited. |
Rooms Tab |
|
Id |
The room unique identifier. |
Code |
The room code. |
Description |
The room description. |
Risk Level |
The room risk level. |
Creating audits from the Functional Areas tab:
Select the functional areas from the list by ticking the box on the left. This will activate the [ Create ] button:
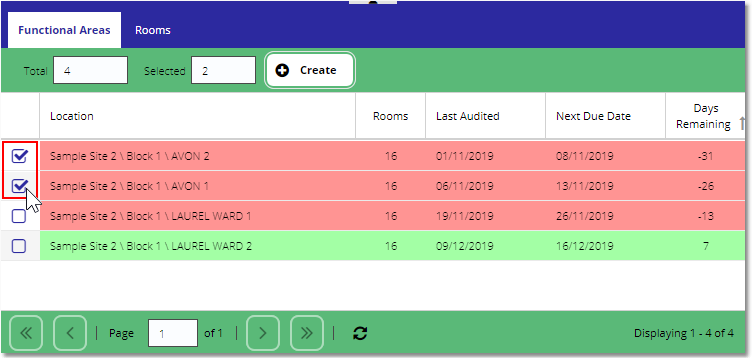
Clicking the [ Create ] button will display the Create Audits form:
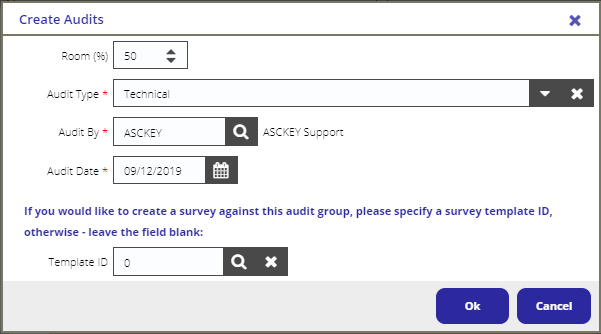
Room (%) |
The percentage of the rooms against the selected functional area to audit e.g.:
if there are 16 rooms in a functional area, setting this value to 50% will create 8 room monitoring audits, prioritising the rooms that are due to be audited. |
Audit Type |
The type of audit for this functional area e.g.: Technical or Managerial |
Audit By |
The staff ID of the user who will carry out the audit. |
Audit Date |
The date when the audit should be carried out. |
Template ID |
Note: This is only relevant for clients with the Survey module.
The survey template ID to associate with the audit. |
Clicking the [ Ok ] button on the prompt will calculate the room monitoring audits to create per functional area:

Click the [ Ok ] button to start the creation process. The room monitoring audits will be created in batches.
The loading mask will give an indication as to how many audits are getting created.
Creating audits from the Rooms tab:
This tab is more useful if you want to add more rooms to an existing audit.
For example, if the user created audits for 50% of the rooms in a functional area but decided that he/she wants to add more room audits to the group, the user can apply a Location filter for that functional area and select the remaining rooms. On the example above, we have created audits for 50% of the rooms in Sample Site 2 / Block 1 / AVON 1, this ward have 16 rooms in total, which means there are 8 more rooms remaining:
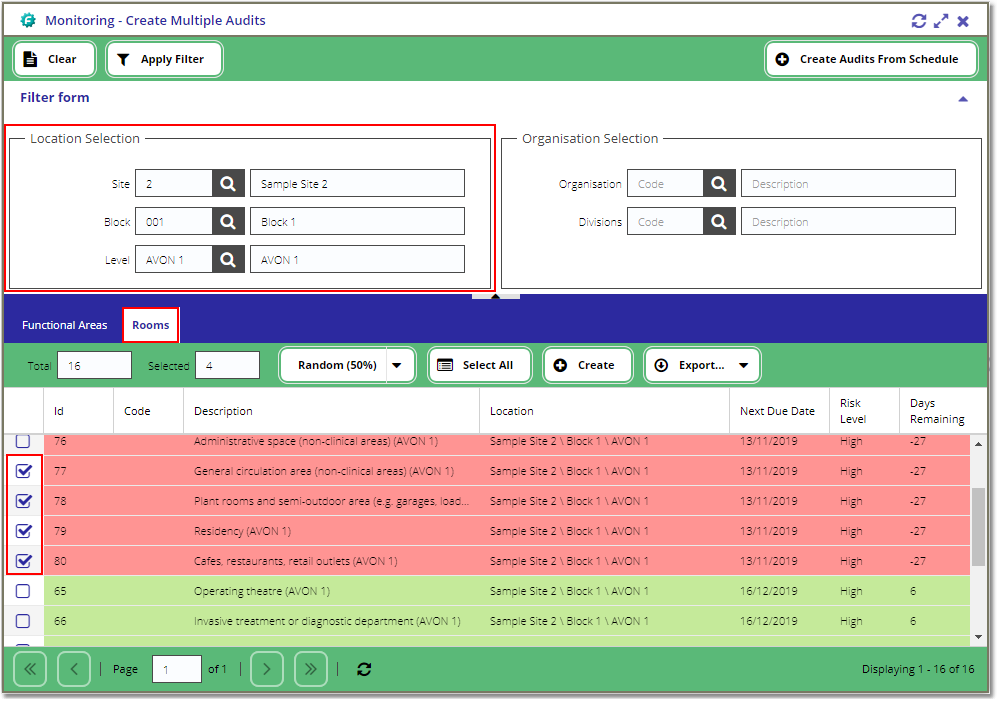
The green rooms indicate that an audit has recently been created for the rooms, so you will have to select the red rooms with the least number of days remaining.
Select the rooms by clicking the boxes on the left (e.g. we selected 4 rooms from the list), then click on the [ Create ] button. This will open the Create Audits prompt, displaying the same fields above but without the Room % field.
Fill in the form and click on the [ Ok ] button. This should create monitoring audits for the selected rooms and add it to the outstanding Audit Group (if the Audit Date is on the same day):
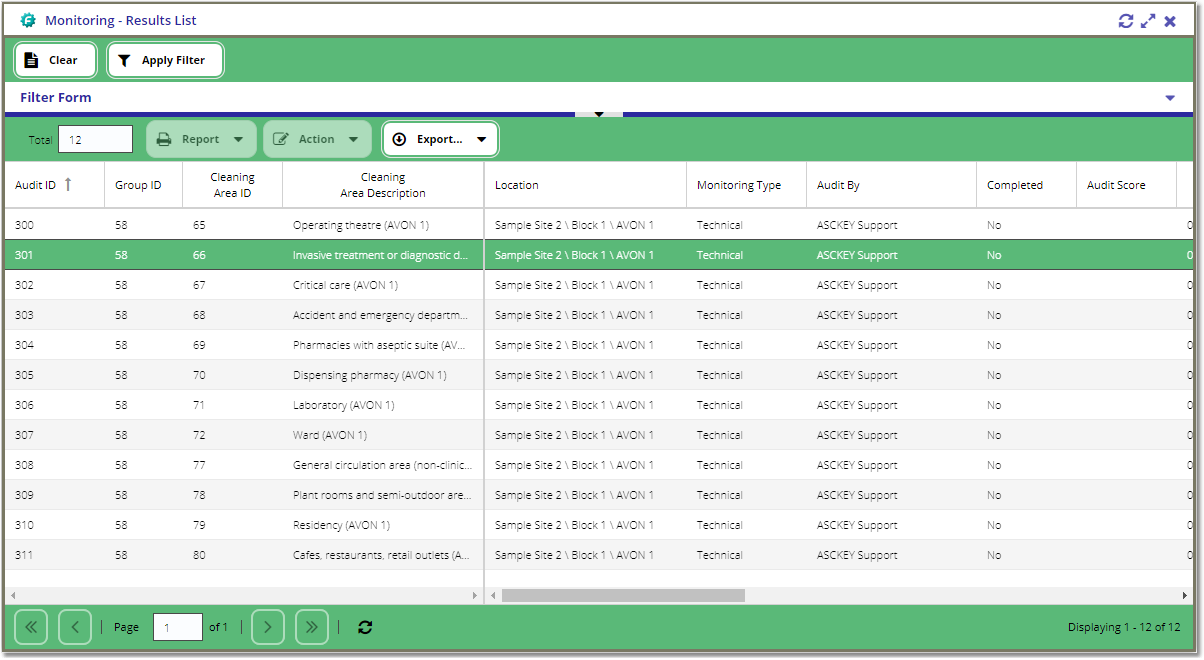
Copyright © 2006-2025 ASCKEY Data Services Limited. All rights reserved.