The Report Gallery view is where the user can easily generate a module item report. Depending on the modules that are active within your database, you will get a different set of reports listed. In the following example, the Cleaning module is enabled.
|
The modules available to the user is controlled by Asckey. The access to the reports are controlled via the Security Control view by the system administrator. |
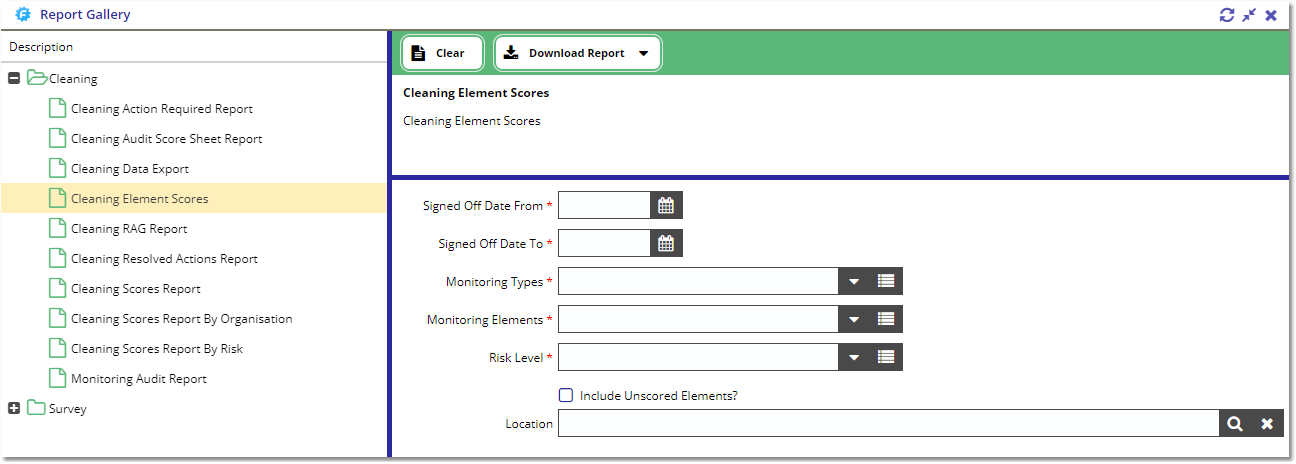
The Report Gallery is divided into two panels - the left panel shows the module tree with the available reports while the panel on the right is where the report selection criteria and the report will be displayed for the selected report.
Standard View Buttons
|
Clear the report filters. |
|
This button will display the available output options for the selected report. |
Report Module List
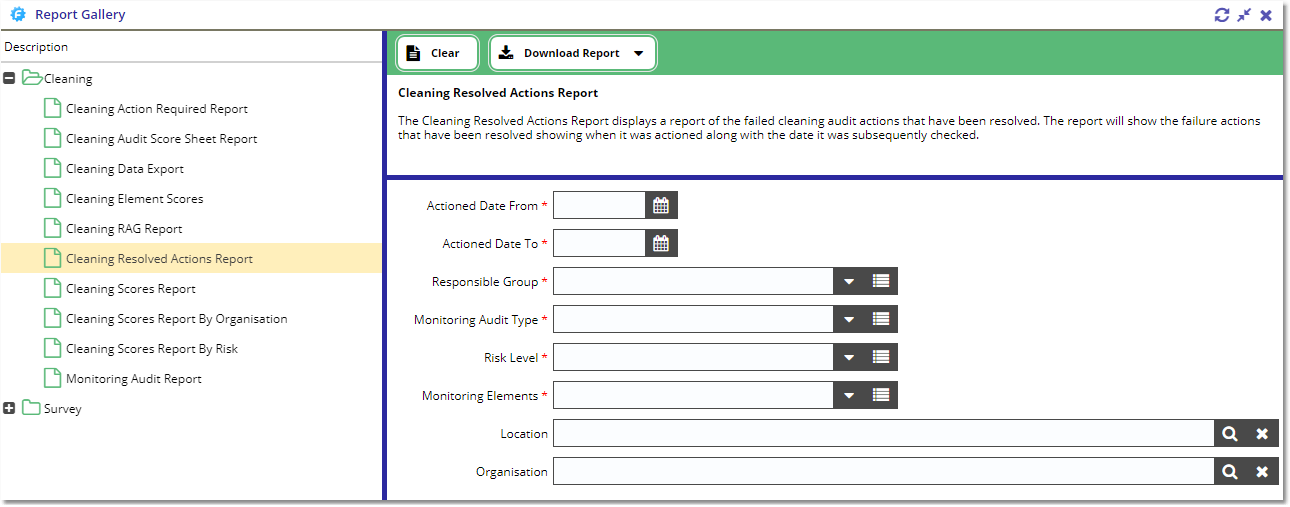
The module item shows the name of the report. When an item is selected from the Report Gallery module list, the appropriate report parameter will be displayed on the right along with a description of the report.
Depending on the report selected, the parameters will be different. Select the parameters that are required for your report selection.
Download Report
This button will allow you to specify the output method for the report.

Output the report to a PDF file. You will be prompted for the name of the PDF document. A default filename will be offered based on the report being run. |
|
MS Word |
As with the PDF output, but saving the file as a Microsoft Word document. You will be prompted for the name of the Word document. A default filename will be offered based on the report being run. |
MS Excel |
As with the PDF output, but saving the file as a Microsoft Excel document. You will be prompted for the name of the Excel document. A default filename will be offered based on the report being run. |
See below for further details regarding the email option. |
Email a Report
Selecting the email option will launch an email window where you will be able to provide details about recipient(s), subject and some additional information. An e-mail will be sent with report you have selected attached.
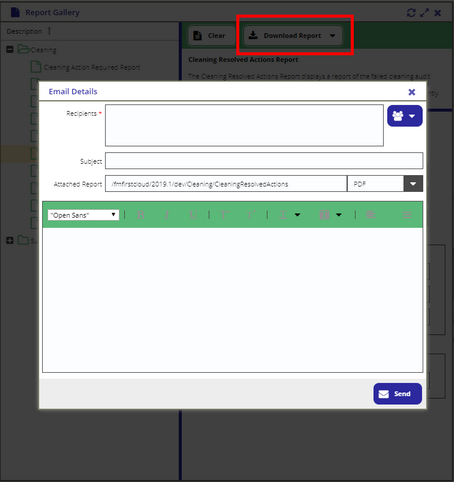
Report Gallery - eMail Option
Recipients |
Required. Enter the email address of the required recipients. Selecting the |
Subject |
The one line subject for the email. |
Attached Report |
The report attachment. The drop-down on the right is a selection of format the report will get sent as e.g. AuditScoreSheetReport.pdf Available formats are: PDF, MS Word, MS Excel, and CSV |
|
The large box below the attached report text will allow you to enter your required text against the email being sent. |
Once you have entered the required information, selecting the 'Send' button will send the email to the recipients specified.
Copyright © 2006-2023 ASCKEY Data Services Limited. All rights reserved.