The Cleaning Audit Score Sheet Report displays the overall audit scores for the selected functional area broken down by cleaning areas and responsible groups.
|
Access permission on the cleaning reports are controlled via the Security Control window. The report option will not appear on the Report Gallery window if user/group is not given access.
|
|
If "Reporting - Show Latest Audits Only" is set to "Yes" from System Parameters, then the reports will only show the most recent audit of all the re-audited records. For example: If Audit 1 achieved a failed score and created a system generated Audit 2, then all the reports will only look at Audit 2 score and disregard the score of the previous audits. |
Report Filters

Filter definition based on the image on the left:
Signed Off Date From |
Required. Include Audit Groups that have a Signed Off Date greater than or equal to 11/12/2019 |
Signed Off Date To |
Required. Include Audit Groups that have a Signed Off Date less than or equal to 11/12/2019 |
Monitoring Audit Type |
Required. Include Audit Groups with Monitoring Type of Managerial and Technical. |
Risk Level |
Required. Include Audit Groups with Functional Area - Risk Level of Low, Medium, and High. |
Include Unscored Elements |
Do not include unscored elements. |
Include all elements |
Include all elements on the report. |
Show Signatures |
Show the sign off signatures on the report. |
Show overall RAG colouring |
Do not display the RAG colouring on the report. |
Show Auditor Information |
Show the auditor information on the report. |
Location Selection |
Include signed off Audit Groups for functional areas within Sample Site 2 > Block 1. |
Organisation Selection |
Not applied. |
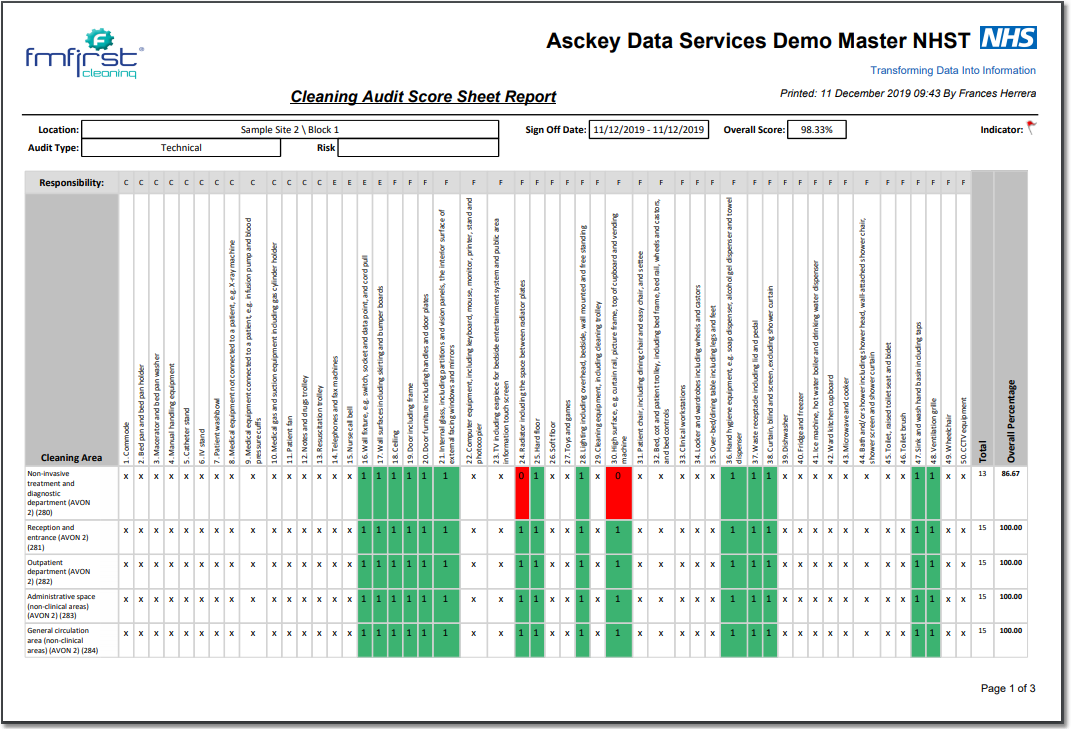

Report Details
The report lists the room monitoring audits for the specified filters. The top grid lists the cleaning areas and their responsible groups and the columns are the active monitoring elements in the system.
The monitoring elements are marked with 1, 0, or X.
1 |
This indicates that the element has passed. |
0 |
This indicates that the element has failed.
|
X |
This indicates that the element is not present for the cleaning area row. |
The "Total" column sums up the elements that achieved a passing score.
Then an overall Responsible Group score is displayed at the bottom grid of the report.
The responsible group score is calculated by summing up the passed monitoring element result score then dividing it with the total available score of the elements.
Example:
Cleaning Area ID 1 contains the following elements:
1. Door
2. Bed
3. Sink
4. Floor
5. Wall
Each element have a risk weighting of 100 which gives a total available score of 500 for the cleaning area.
If one or more elements have been marked as "failed" then the element score will not count for the total achieved score.
1. Door - FAILED
2. Bed - FAILED
3. Sink
4. Floor
5. Wall
This gives a total achieved score of 300 for the cleaning area as we have failed 2 items from the list.
The overall score is then calculated to get the percentage:
(ACHIEVED_SCORE divided by AVAILABLE_SCORE) multiplied by 100
(300 ÷ 500) × 100 = 60%
Only the responsible groups for the element will get scored.
The responsible group per element is defined in Menu > Cleaning > Monitoring Elements view under Responsible Groups tab.
Downloading reports from Cleaning - Audit Group List
Reports can be downloaded from Menu > Cleaning > Audit Group List view. Go to the view and filter the results with Signed Off = Yes, Signed Off From/To = 11/12/2019, Location = Sample Site 2 > Block 1.
Select an Audit Group record from the list, if the logged-in user has access to the report, the [ Report Gallery ] button should display on the screen. Expand the menu and click the [ Cleaning Audit Score Sheet Report ] option.
Copyright © 2006-2023 ASCKEY Data Services Limited. All rights reserved.