|
Important Note: Passwords are case sensitive. |
•Logging in to the fmfirst® Cloud application
•Requesting for a new password
Logging in to the fmfirst® Cloud application
When you attempt to load the fmfirst® Cloud website, you will be required to input your login details. You will be presented with the login screen as shown below.
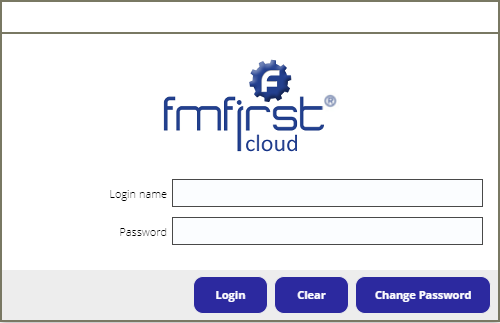
fmfirst® Cloud Login Screen
Your login details (Login name and Password) will be sent to you through email by the System Administrator.
Simply type in your login name in the Login Name field and your password in the Password field then click the Login button.
If your user account is currently logged into another session, you will be presented with a dialogue confirming that the user is currently logged in and if you want to log the other user out of the session.
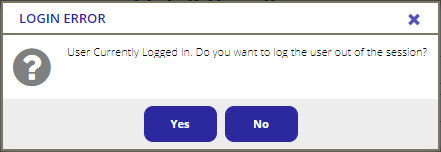
Login Error for active sessions
Clicking 'Yes' would log you in to the fmfirst® Cloud website but it will cause the other active session to be logged out.
If you want to change your password because they are due to get reset or you want to personalize your password, you can click on the Change PW button from the bottom toolbar of the login screen.

You will be presented with the following screen:
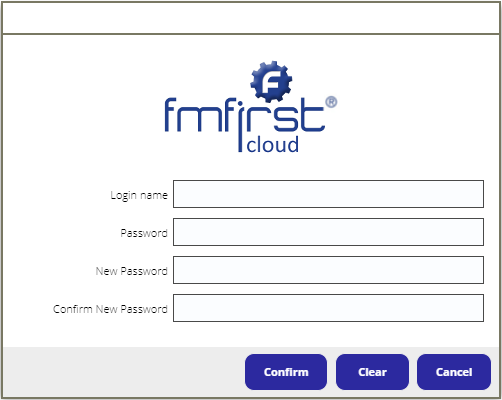
Login Form - Change Password
You will need to type in your login name and original password correctly, then type in a new password in the New Password field and type in the same new password in the Confirm New Password box.
Then press the Confirm button to set the new password.
|
Please note of the following password rules: •Password cannot be the same as the username •Password must be greater than or equal to seven characters in length •You cannot use the same password more than once •Password must contain at least 2 numbers and characters and 1 uppercase character •Triple numbers and letters not allowed |
If you want to request a new password, you can click on the Request PW button from the bottom toolbar of the login screen.

You will be presented with the following screen:
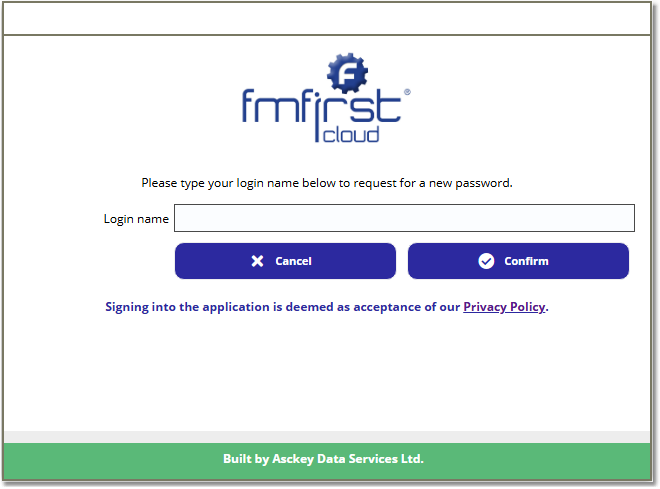
You will need to type in your login name then press the Confirm button to send the request.
If the login name matches a correct login name from the system, the system will generate a new password and send it to the email address from your account.
Copyright © 2006-2025 ASCKEY Data Services Limited. All rights reserved.